

- #How to rotate a video using vsdc free video editor pro
- #How to rotate a video using vsdc free video editor software
Especially if you’ve never worked with a non-linear video editor before. On the other hand, before you jump into exploring all these fancy video editing tricks, you’ll need to get familiar with the basics. Partly because of the non-linear video editing technique it allows for using, and partly because of its mighty feature-set (have you checked our color correction tools yet? Masking? Animation?).
#How to rotate a video using vsdc free video editor software
This software can be downloaded from Free Video Editor description page.When we talk about VSDC, we like to describe it as a professional-level video editing software. If selected, you can choose the color to fill the background using the Color option. The Fill background checkbox determines whether the background should be filled with a color or not.
#How to rotate a video using vsdc free video editor pro
To avoid this issue, the Pro version of the program provides advanced resizing modes, such as Nearest neighbor interpolation, Cubic Interpolation, Supersampling interpolation, and Lanczos interpolation, to help you improve the quality of your resized images. However, stretching the image may compromise its original aspect ratio and reduce its quality. The Stretch image option indicates whether the image should be stretched to fit the size of the Duplicate object, even if it causes some cropping of the edges due to resolution differences. This feature can be incredibly helpful if you have a project with multiple scenes and you want to display a portion of one scene within another. As the name suggests, this option duplicates the entire scene that you select in the Duplicated object field. The third option in the Source type menu is called Scene Duplicate. Unlike the first option, this duplicate object can be positioned anywhere on any layer of the timeline, giving you more flexibility and control over its placement and appearance. On the other hand, if you want to duplicate the object along with all the modifications that you made, including the applied effects, you need to select the second option Object duplicate, in the Source type field. To achieve this, simply position the cursor on the part of the object you wish to copy, place the Duplicate object on the layer above, select the first option under the Source type field, and choose the desired file to copy in the Duplicated object field. This means that any effects, color changes, or size adjustments applied to the original object will not be reflected in the duplicate. For instance, selecting the Object's image duplicate option will duplicate the object in its original form.
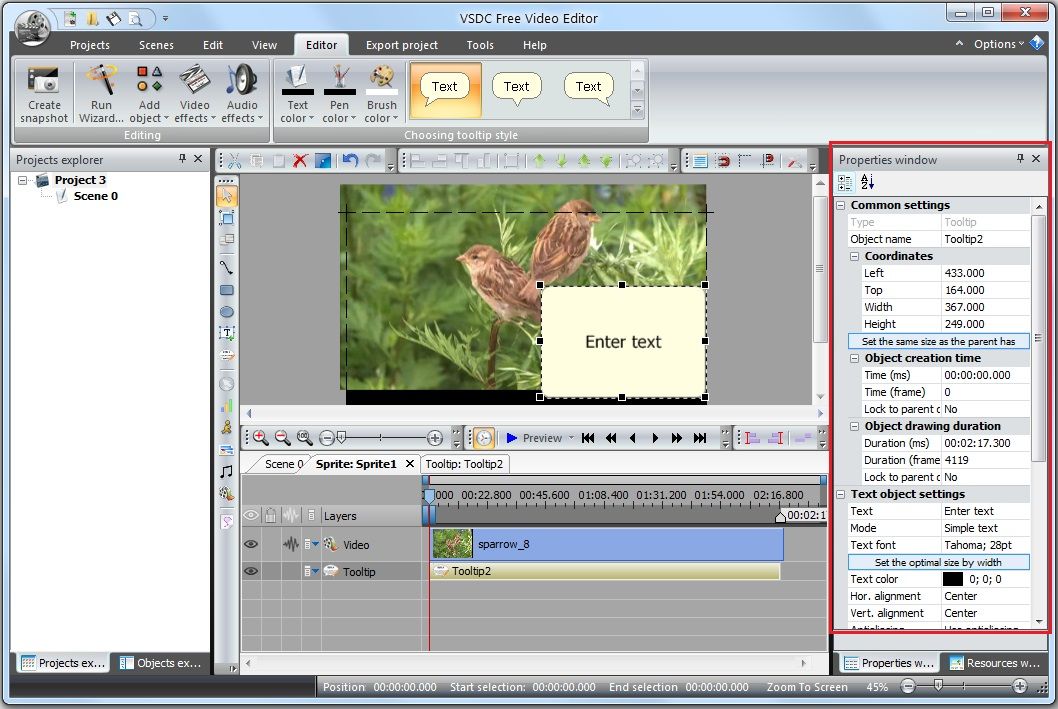
Under the Source type option, you can define how your object or objects will be copied. The Duplicate object settings provide advanced options for modifying the Duplicate object to meet your specific needs. This can be extremely useful if you want to make adjustments to the settings you initially set when creating the Duplicate object. The Common settings group provides you with the ability to modify the object's name, position in the timeline, and location in the scene. Similar to other objects in VSDC, the Duplicate object contains two groups of settings in the properties window: Common settings and Duplicate object settings. This object serves as a template for your future copy, which you can easily modify and edit as needed. Once you have done this, you will see an empty object appear in both the preview window and on the timeline. All you need to do is click on the desired point in the scene and drag it to specify the size and shape of the duplicate object. Once you have set these parameters, click OK to apply the changes and close the window.Īs soon as you select the settings, you'll notice that your cursor transforms into a crosshair, which is a crucial visual cue to help you pinpoint the precise location of the duplicated object on your screen. In this window, you can set the precise time at which the duplicate will appear on the scene, as well as how long it will remain visible before disappearing. To access this feature, simply navigate to the Add Object menu located at the top of the scene area, or find it in the left side toolbar of the scene.Īfter selecting the Duplicate option, a pop-up window will promptly appear on your screen, providing you with the flexibility to adjust its position settings as per your preference. In VSDC video editor, you can easily create multiple copies of an object or several objects at once by using the Duplicate option. Understanding and applying the Duplicate object


 0 kommentar(er)
0 kommentar(er)
